仕事の関係でプログラム言語はBASIC → QUICK BASIC → C言語とやってきたが、Windowsアプリケーションを簡単に作れる言語を覚えたくなりVB.NETを購入。しかし、個人的にしっくりせず、挫折してしまった。
心機一転、"やっぱりこれからはJAVAだ~"と思いつつ、ただいま勉強中です。
JAVAは難しいと思っている人も多いと思いますが、その原因の一つとしてコンパイル方法や実行方法が分かりづらいからだと思います。 また、IDE(統合開発環境)を使うにしても意外と手間がかかり起動も遅く、IDE自体の操作方法を覚えなければならないので挫折してしまいがちです。(私がそうでした...)
ここでは、コンパイルからリリースファイル作成までの手順をIDEやマンドプロンプトを使用しないで済むような方法で説明したいと思います。
サンプルプログラムとして、ボタンを押すとバージョン表示のダイアログが現れるものを用意しました。また、実行ファイルを作成するのに必要なファイルも添付しましたので、下記からダウンロードし適当なフォルダに解凍してください。
サンプルプログラムのダウンロード
基本から勉強するのも重要ですが、とりあえずこのサンプルプログラムを使って、文字やフォントを変えたり、フレームの位置やサイズを変えたりして遊んでみてください。
JAVAアプリケーションを作ることが意外に簡単だと思えるはずです。

起動してメモしておきたいことを書いておくだけです。
メモは終了時に自動保存され、起動時に自動で読み込まれます。(30分毎に自動保存も行っています)
終了時のウィンドウの位置とサイズを覚えています。
フォントサイズの設定(10~48まで)とタイトルネームの表示内容の変更ができます。
タイトルバーに時計が表示されるので、最小化して常駐させれば時計として使うこともできます。
ただし、スペックの低いマシンの場合、タイトルバーがちらつくことがあります(^^;
ダウンロード
ソースファイル

一般的なストップウォッチで、ラップも取れ、1/100秒刻みで59分59.99秒まで計れます。
終了時のウィンドウの位置とサイズを覚えています。
あとおまけに時計が付いています。
(時計の表示方法を覚えたので、なんでもかんでも時計表示をするようにしてしまった...)
ストップウォッチ動作中に重いアプリケーションを実行すると表示が一時的に停止することがあります。
(時間は狂わないはず...)
ダウンロード
ソースファイル
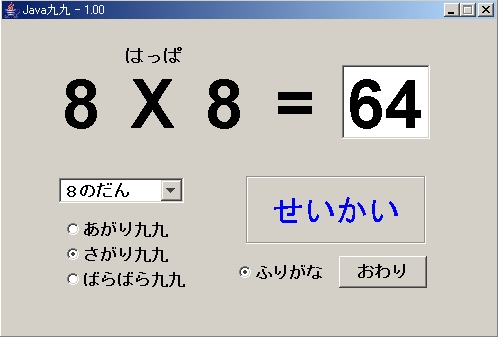
子供のために作成したもので、上がり九九/下がり九九/ばらばら九九を選べるようにしています。
あと九九の読み方も表示できるようにしています。
答えが正しければ音と共に“せいかい”の表示が、答えが間違っていれば音と共に“まちがい”の表示が 出るようになっています。
違う音に変えてみても楽しいかもしれません。
("ok.wav","ng.wav"の中身を変えてみてください)
ダウンロード
| SEO | [PR] 爆速!無料ブログ 無料ホームページ開設 無料ライブ放送 | ||
